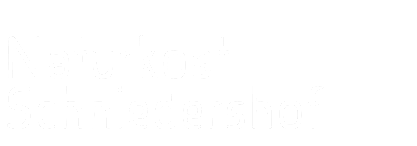Funktionen in unserem Onlineshop
Häufig gestellte Fragen
-
Anmeldung Hinweise 3
-
1. Kunden Anmeldung
Um sich an und abzumelden klicken Sie in der Navigation auf das dunkelgrün unterlegte Symbol.

Melden Sie sich bitte mit Ihrer Kunden-Nr und Ihrem Passwort an
Anmeldung Einkauf
Um Ihren Einkauf zum nächst möglichen Liefertermin eingeben zu können, melden Sie sich bitte mit Ihrer Kunden-Nr oder Ihrer Email Adresse und Ihrem Passwort an.
Hinweise
1Klicken Sie rechts oben auf das dunkelgrün unterlegte Login Symbole
2Melden Sie sich bitte mit Ihrer Kunden-Nr oder Ihrer Email Adresse und Ihrem Passwort an.
Sie haben Ihr Passort vergessen?
Klicken Sie auf "Passwort vergessen?" und - sofern Sie im Shop registriert sind - erhalten Sie so ein neues Passwort.
-
2. Anmeldung für Neukunden
Lieferorte /-gebiete
Um herauszufinden ob Ihr gewünschter Lieferort in unserem Liefergebiet liegt, klicken Sie zuerst auf den Button "Wann können wir Sie beliefern?"
Hinweise
1Klicken Sie rechts oben auf das dunkelgrün hinterlegte Login Symbole
2Klicken Sie auf den Button "Wann können wir Sie beliefern?"
Sie können als Neukunde direkt in unserem Shop bestellen, aber wir können Ihnen keine Lieferung garantieren. Sie erhalten erst eine Lieferung nach einer Bestätigung Ihre Aufnahme in einer unseren Touren, entweder per E-Mail oder telefonisch von uns.
-
3. Neukunden Lieferorte /-gebiete
-
-
Einkaufen Hinweise 4
-
1. Kunden Navigation
Einkaufsdaten und Profil
Oben rechts finden Sie Ihre Shop-Profil-Navigation – hier im roten Rahmen eingezeichnet.
Hinweise
1Herzsymbol für Ihre Lieblinge, wenn bereits vorhanden mit der Anzahl Ihrer Lieblinge.
2Datum mit dem aktuell ausgewählten Liefertermin. Um Ihren Liefertermin zu bearbeiten, auf Datum klicken.
3Menschen Symbol mit Ihrem Namen daneben die Einstellung für persönlichen Profil.
4Ihr Warenkorb mit Anzahl der Produkte und dem bisherigen Gesamtpreis.
-
2. Warenkorb Funktionen
Hinweise
1Warenkorb Anzeige in der oberen Navigation.
Anzahl der Produkte im Warenkorb, sowie der bisherige Gesamtpreis der Bestellung.
Bei Klick auf diese Fläche öffnet sich die Seite "Warenkorb" mit weiteren, ausführlicheren Informationen.2Der Rahmen über dem Produkt zeigt an, dass sich dieser Artikel bereits im Warenkorb befindet.
3Unter dem Produktbild befindet sich der Preis im Warenkorb sowie die Möglichkeit hinzuzufügen [+] oder wieder abzuziehen [-].
-
3. Liefertermin
Liefertermin auswählen bzw. ändern
In der Kalenderübersicht sehen Sie das aktuelle Datum, Ihre nächsten Bestellmöglichkeiten und schon vorhanden Bestellungen oder Abos.
Hinweise
1Klicken Sie in der oberen Navigation auf das angezeigte aktuelle, ausgewählte Lieferdatum
2Im roten Rahmen zu sehen:
Der aktuelle Tag mit schwarzem Rand — hier im Beispiel der 21.09.2020."Eine Bestellung liegt vor" Orange hinterlegt — hier im Beispiel der 23.09.2020.
Der aktuell ausgewählte Liefertermin, kreisförmig Dunkelgrün hinterlegt — hier im Beispiel der 26.09.2020.
Mögliche zukünftige Liefertermine — Hellgrün hinterlegt.
-> in der grünen Leiste oben links neben dem Männchen muss das richtige Datum der zu erwartenden Bestellung stehen. Sollte dies nicht sein, muss der Kunde sich ausloggen und wieder neu einloggen! Wichtig: AUF ALLEN GERÄTEN Tablet, Mobil, PC, Laptop etc... . Manchmal funktioniert es trotzdem nicht; dann auf das Männchen und den Namen in der Leiste klicken und in der Auflistung den letzten Punkt "Bestellungen" wählen. Es öffnet sich ein Fenster, wo die letzten 3 Warenkörbe zu sehen sind, den grün unterlegten Link des aktuellen Warenkorbs anklicken und bearbeiten.
Achtung: bei manchen Kunden dauert es ein paar Sekunden länger!
-
4. Warenkorb Übersicht
Um Ihren bisherigen Einkauf einsehen zu können, klicken Sie auf das Warenkorb Symbol.

Warenkorb Übersicht
Warenliste, Endpreis, Mindestbestellwert, ...
Im Warenkorb können Sie Ihre Bestellung zum angegeben Termin einsehen und ändern.
Hinweise
1Warenkorb Symbole mit Angabe der Anzahl der Produkte in Ihrem Warenkorb und dem Warengesamtwert.
2ausgewählte Liefertermin
3In der Liste verändert sich beim der Zeiger Überlagerung die Hintergrundfarbe. Auf der linken Seite mit dem Kreuz Symbole die Waren aus dem Warenkorb entfernen. Mit dem Plus / Minus Symbol den Warenwert erhöhen oder verringern. Mit Klick auf dem Bild bzw. Produktnamen gelangen Sie zur Produktdetailansicht.
44. Lieferkosten, Lieerpauschale, Mehrwertsteuer Gesamtpreis
5Bei klick auf den Button "Nachricht hinzufügen" ist es möglich eine Nachricht mit zu versenden.
6Bei klick auf den Button "Kaufen" wird Ihre Bestellung versendet.
Tip
Haben Sie bereits einen Artikel aus einer Kategorie ausgewählt und wollen mehr Artikel aus der gleichen Kategorie hinzufügen, gelangen Sie mit klick auf das Produktbild direkt zur Detail Ansicht des Produkt und Produktkategorie.
Lieblinge
Sie können das Produkt mit klick auf das "Herz-Symbol" direkt zu Ihren Lieblingen zuordnen.
-
-
Profil Hinweise 2
-
1. Ihr Profil
Um Daten zu Ihrem Profil bearbeiten zu können, klicken Sie bitte auf das Profil Icon.

Um Einstellungen in Ihrem Profil ändern zu können, klicken Sie bitte auf das Profil Icon.
Übersicht Ihrer Angaben wie Lieferadresse, Bestellungen, ...
Neben dem Profil Icon steht Ihr Name. Links davon befindet sich der aktuell ausgewählte Liefertermin, rechts davon Ihr Warenkorb mit der Anzahl der hinzugefügten Waren und dem bisherigen Warengesamtwert.
Hinweise 9
Wichtig zu Wissen.
Das Profil Icon wird erst sichtbar, nachdem Sie sich eingeloggt haben, sowie auch mögliche Tour/Liefertermine.
-
2. Einstellungen
-
-
Lieblingen Hinweise 1
-
1. Lieblinge
Ausgewählte Lieblinge
In Lieblinge finden Sie ihre Übersicht von ausgewählten Lieblingen. Eine direkte Bestellung in Ihrem Warenkorb von hier ist möglich, eine sehr Zeit ersparende Funktion.
Hinweise 6
Gut zu Wissen
Das Icon für Ihre Lieblinge finden Sie im OnlineShop neben jedem Produktnamen oben rechts in der Produktvorschau. Um ein Produkt Ihren Lieblingen hinzuzufügen oder zu deaktivieren klicken Sie auf das Herz-Symbol. Bei bereits ausgewählte Lieblingen wird das Herz-Icon rot dargestellt.
-